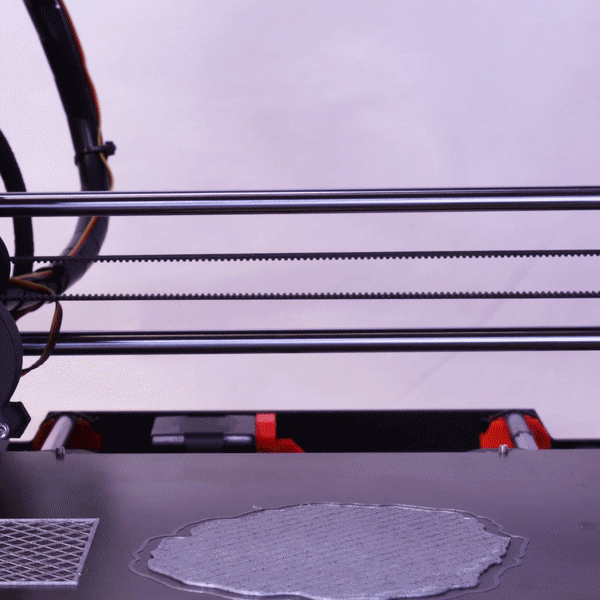If you’re like us, you probably have half a dozen spools of nearly finished filament lying around. You don’t want to throw them out, so you convince yourself you’ll use them eventually. However, without knowing exactly how much filament is left, you reach for a brand new spool instead.
Luckily, Palette 2S has a couple of solutions! Palette can help you finish your filament spools automatically by switching from one spool to another when one runs-out. These same features can also be used to print in more than 4 colors, or keep long prints going for days. Follow along to see a breakdown of how to use this advanced functionality.
Before we begin, make sure your firmware is up-to-date! Many of these features require at least v7.0.6, but we recommend updating to the most recent firmware to have access to all of the latest features and improvements. To find out what the latest version of firmware is and how to update your Palette, follow the Firmware update guide.
1. Change filament
The simplest way to switch out a roll of filament while using Palette is the ‘Change filament’ feature. If you see a spool running low, this is a great option to keep the print running uninterrupted.
During a print, pull up the menu and choose ‘Change filament’. From here, you’ll be able to choose which filament inputs you would like to change. Palette will unload the selected inputs and give you an opportunity to replace them with new spools. It’s important to pause your print if you are running in Accessory Mode. In Connected Mode, this will happen automatically.
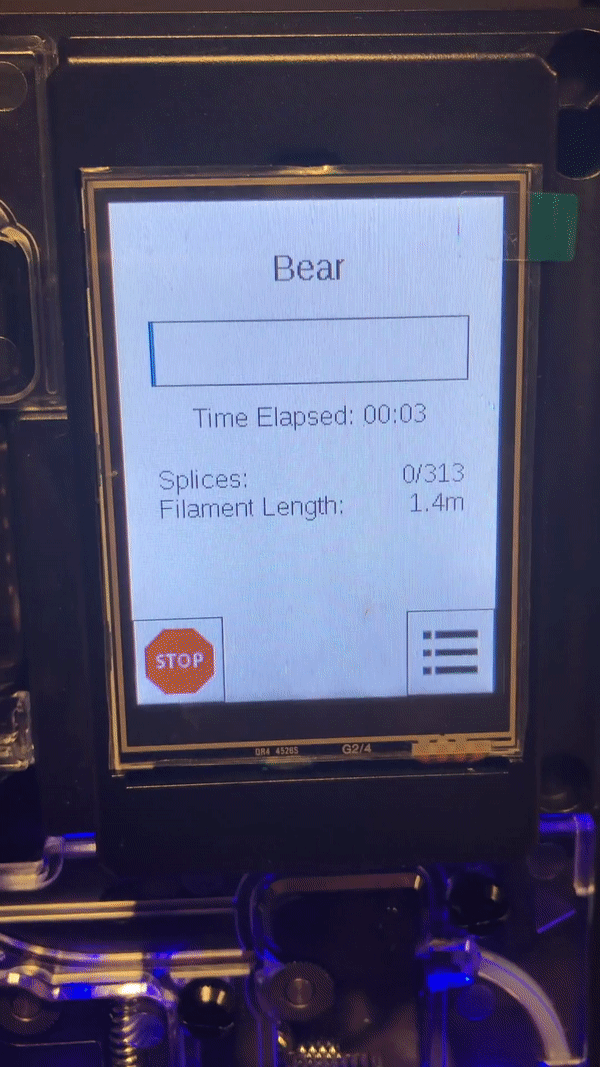
This lighthouse model was one print. After the grey finished printing, it was swapped for yellow to add a 5th color.
2. Multi-spool mode
Planning a longer print and worried about running out of filament? Have a couple of spools with a few meters of filament remaining and want to use them up? Multi-spool mode is a great solution! Load up to four spools and when one runs-out, Palette will automatically switch to the next input.
This mode can work during a print or can be set to “without printer”. When running without a printer, Palette will continuously pull filament off of the spools, and then splice them together as each runs out. Palette will stop when all inputs have been used up.

Multi-spool mode has a couple of hidden features as well. ‘Change filament’ works in this mode so if you want to use more than 4 spools, swap a finished input with a new spool and multi-spool mode will cycle back to it and continue. Also, if your Palette is connected to CANVAS Hub during the print, “Speed control during splices” is still active. This means you can print at a higher speed for most of the time, and slow down only when a spool runs out and Palette needs to perform a splice.
3. Filament run-out options
Run-out detection can be used in almost any of Palette’s modes. This includes calibrated multi-color, pattern, random, and gradient modes; however, the functionality is a little different than in multi-spool mode. In Palette’s settings, there is a preference for run-out which changes what Palette does when a spool ends. The three options are: Splice to Next Drive, Clear Outgoing, and Off.
-
Splice to Next Drive
With this selected, Palette will automatically move to a backup drive if one is specified. If not, in Connected mode, the CANVAS Hub will pause your print and wait until the drive is reloaded with new filament. In Accessory mode, your printer will not know to stop, so the Palette will default to ‘Clear Outgoing’.
-
Clear Outgoing
If a filament runs-out, Palette will clear the splicer. The print will likely not have enough filament to finish, so this should be only be used in cases where the print is useful if partially complete.
-
Off
Setting the run-out preference to ‘Off’ will tell the Palette to ignore run-out completely. Even if the end of a spool is detected, Palette will continue trying to splice and not end the print job.
4. Backup drives
One of Palette’s features that is harder to find, but very useful, is ‘Backup drives’. If you’re looking to run a long multi-color print but worried a spool might run-out, a backup drive is exactly what you need. If your print has one or more of the inputs free, you can load it with a fresh spool as a backup for the one running low. When the first spool ends, Palette will automatically switch to the new one.
There are two ways to set a backup drive - while loading filaments at the beginning of a print, or anytime once the print is already running:
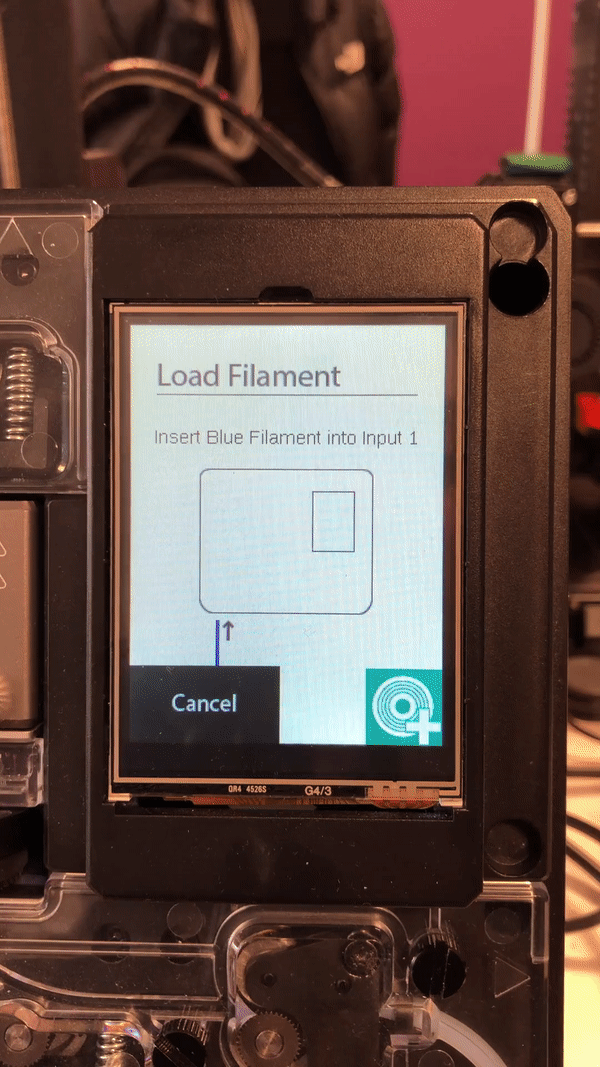
2. Alternatively, ‘Change filament’ during a print can be used to specify a backup drive. When choosing an input to change, select one that is empty. Next, Palette will prompt you to specify which input this will be a backup for.
Additional Tips and Tricks:
-
To maximize the reliability of run-out, we recommend using filaments that have clean ends where they attach to the spool. If possible, trim the end so they are square, and not pinched or bent. This helps prevent blockages or jams in Palette.

-
If you expect a filament input will run out, you may need to set your print speeds slower than usual. This gives Palette the opportunity to detect the end of the spool and splice on a new filament. Alternatively, consider using “Speed control during splices” with a Canvas Hub connection - this will selectively decrease print speed.
-
It is important to use the same material for any drive that will run out or need to be changed. Palette will continue to use the same splice settings as the material that was first loaded.
-
You will see that run out leaves a little extra material after a filament swap occurs. By doing this, Palette is able to cleanly cut the filament and improve splice reliability. Make sure to unload any of this leftover filament before loading new filament.
Any questions? Don't hesitate to reach out at support@mosaicmanufacturing.com!